Create Sales Receipts In QuickBooks Desktop
Sales Orders in QuickBooks: Why? When? How?
There aren’t a large number of different sorts of forms to help keep straight in QuickBooks, you likely don’t use them all. You almost certainly use invoices to get orders frequently, and could fill in the sporadic sales receipt or credit memo or estimate.
But what about sales orders? You will likely realize that they may make your bookkeeping more accurate and simpler. You will find only some situations where they’re needed, but they’re the appropriate form to utilize at those times. If You want to know about Create Sales Receipts In QuickBooks Desktop then Contact our Proadvisors.
A happy problem
If you’re lucky (or an excellent businessperson), you have got customers who place orders frequently. It’s not practical to invoice them each time they order, however you want to be sure all things are recorded. A sales order (which you’ll eventually grow into an invoice) will be the correct choice for these customers.
Warning: You must use a sales order straight away linked to the selling process; you can’t switch gears part-way through.
Related Post: https://willjamess.weebly.com/blog/create-sales-receipts-in-quickbooks-desktop
To start with, click Customers | Create Sales Orders. A blank form like this one will open.
Can you send a sales order out to a client in a multi-order situation, or wait until you have enough sales to dispatch an invoice? That’s for you really to decide. It’s a beneficial idea if you want them to understand the trouble which can be turning up.
Looking good
Before you start entering data in the sales order form, look at the fields which will make sure they’re all needed, or if you’re missing any. The Template field into the upper right corner should display Custom Sales Order; change it out if you do not. Should you want to add or delete fields, click the arrow near to Customize, then Customize Design and Layout.
Related Post: https://kevindelton858.wixsite.com/website/post/create-sales-receipts-in-quickbooks-desktop
In the event that you’ve just been sending out of the default forms that QuickBooks offers, you should consider adding some personalization. Click Create new design if you want to upload a logo and select fonts, colors, etc. When you’ve decided on a theme, QuickBooks can put on it to any or all of the forms.
To add or delete fields, click Customize data layout. By checking and unchecking boxes, you'll be able to alter the content of one's sales orders.
Figure 2: It’s easy. Just check or uncheck boxes to own field labels appear (or perhaps not) onscreen along with print. You'll be able to change the label text, reorder columns, and designate text for a footer.
Halfway there
Another situation in which you may want to send a sales order occurs when you’re doing partial invoicing; this is certainly, if you don’t have sufficient items to fit the order because it came in.
In an incident similar to this, go right ahead and complete a sales order while you had everything in stock. When you’re done, save the sales order, then still find it and open it again. Go through the arrow close to Create Invoice, then click Invoice. You’ll see this dialog box.
Figure 3: This dialog box lets you create an invoice for several items on a sales order or simply a subset.
Click Create invoice for selected items, then OK. The Specify Invoice Quantities for Items on Sales Order(s) window opens. Items from the sales order you created are listed here, with additional columns for number available and number you ordered, number previously invoiced, in addition to unit of measured used (if applicable).
There’s a check box near to Show quantity for sale in place of quantity on hand. Here, it is possible to elect to display the amount of each item that is truly available; this is actually, the amount actually in inventory minus those reserved, either on other sales orders or even for building inventory assembly items. Or you can request the number that is physically in inventory.
Utilizing these details about availability, you’ll enter the sheer wide range of items you would you like to invoice out of this sales order in the To Invoice column. It may look something such as this:
Figure 4: When you convert a sales order into an invoice, you can select which items must certanly be included.
Click OK, as well as your invoice appears. Do any editing necessary, and dispatch the invoice.
Tip: You can choose whether to have those items with a quantity of zero display regarding the invoice when you go to Edit | Preferences and clicking on the Sales & Customers tab.
Tracking all of it
There are numerous places in QuickBooks where you are able to view the sales orders. How exactly to keep track of those partially filled is by two reports, Open Sales Orders by Customer and Open Sales Orders by Item. You can see them, of course, when you go through the Customer Center, as well as in the balance and transaction history found near to transaction forms.
Sales orders will help you to better track sales, speed up receivables with partial invoices, and keep communications with frequent buyers. But partial invoices require extra understanding of inventory. Before working together with them, it’d be best to schedule a session with us; we are able to assist you to keep things straight.

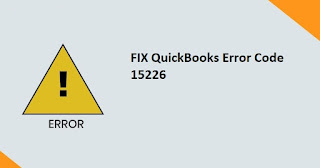

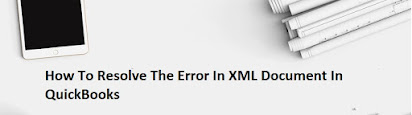
Comments
Post a Comment